Her kan du finde en oversigt over oftest stillede spørgsmål, både vedrørende Wiiandi, MinForening & MinOrganisation
FAQ - Ofte stillede spørgsmål
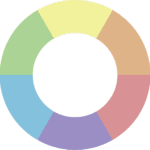
Oftest stillede spørgsmål om Wiiandi
Hvad er Wiiandi?
Wiiandi er er et system som samler alle aktiviteter og arrangementer i dit lokalområde i en simpel fælleskalender. Den kan placeres på jeres hjemmeside og dermed gøre det nemt for brugere/borgere at danne sig overblik over hvad der sker i deres lokalsamfund.
Hvem kan bruge Wiiandi?
Som sådan kan hvem som helst benytte sig af Wiiandis fælleskalender.

Oftest stillede spørgsmål
Når du i appen skal godkende datapolitik, så husk at sige Ja til at du er over 13 år.
Det gøres ved at trykke på halvcirkel yderst til højre, hvormed I kan trykke Godkend Datapolitik 😉
Ved at tilknytte et barn til din bruger kan du som forælder styre aktiviteter på vegne af dit barn. Du kan også vælge at følge et barn og dermed blot få overblikket over dit barns aktiviteter.
Som forælder
- Gå til dit aktivitetshjul længst til venstre nederst på skærmen.
- Tryk derefter på dit navn i toppen af skærmen, hvorefter en ny side åbner op.

- I bunden af siden trykker du på knappen +Tilføj person.

- Nederst inder du knapperne Følg persons aktiviteter, Opret barn og Følg og administrer barn.

Følg persons aktiviteter: Her kan du få overblik over din samlevers eller anden persons aktiviteter.
Opret barn: Her kan du administrere aktiviteter for et barn, der knyttes til din brugerprofil.
Følg og administrer barn: Her kan du følge og administrere aktiviteter for et barn, der har eget brugerlogin. - Husk ved Opret barn at anmode om medlemsskab af forening på vegne af dit barn:
- Tryk ind i midten på foreningens aktivitetshjul.
- Derefter tryk på Anmod, hvorefter du på vegne af dit barn kan anmode om medlemskab af foreningen.
Gå til Hvordan finder jeg BrugerID på mit barn eller en min bruger?
Gå til Hvordan godkender jeg en forælder/følgers anmodning?
Gå til Hvordan ser jeg et fælles aktivitetshjul over alle mine brugere?
Har du som forælder et barn tilknyttet din egen brugerprofil kan du uden at miste forælderrelationen opgradere dit barn til en selvstændig brugerprofil tilknyttet barnets e-mailadresse.
- Tryk ind under Se profil i midten af dit barns aktivitetshjul.
- Tryk på møtrik øverst til højre for at redigere barns profil.
- Tryk på den grønne bjælke nederst Opgrader profil.
- Indtast barnets e-mailadresse og barnets kode.
- Færdiggør opsætningen ved at trykke på Opgrader profil.

Gå til Hvordan ser jeg et fælles aktivitetshjul over alle mine brugere?
Gå til Hvordan knytter jeg barn til min bruger?
Du kan under Mine/Vores aktiviteter tilgå dine og din families aktiviteter i et fælles aktivitetshjul.
- Hvis du vil se dit eget eller barnets aktivitetshjul, så trykker du på Mine/Vores aktiviteter øverst på skærmen.

- Her har du mulighed for at vælge mellem dit eget, børns og eller samleverskes aktivitetshjul.
- Du kan også vælge “Vores aktiviteter”, som samler alle aktivitetshjul i et fælles aktiviteteshjul, der viser hele familiens aktiviteter på tværs af foreninger og hold.

Du kan til enhver tid redigere dine brugeroplysninger, hvis du har brug for at ændre eller tilføje oplysninger i din brugerprofil.
- Længst til venstre i bunden af skærmen vælger du knappen Aktiviteter for at se dit aktivitetshjul. Tryk derefter på Se profil i midten af dit aktivitetshjul.

- Tryk på tandhjulet øverst til højre på skærmen.


Her kan du redigere din brugerprofil, ændre din adgangskode samt linke dine aktiviteter til din mobilkalender.
Du kan anmode om medlemskab af en forening på vegne af dig selv eller dit barn.
- Gå til Foreninger i bunden af skærmen og tryk derefter på foreningen navn i toppen af skærmen.



- Tryk derefter nederst på +Tilføj forening.


- Herefter trykker du på Søg efter forening.


- I søgefeltet skriver du navnet på forening og trykker derefter på foreningen.


- Nu kan du anmode om medlemskab af foreningen ved at trykke på knappen Anmod om medlemskab.


- Her kan du vælge en administrator eller gruppeleder, som du vil sende din anmodning til. Du kan også vælge Ingen kontaktperson, hvorefter din anmodning sendes til foreningens administratorer for godkendelse.


- Til sidst vælger du hvilke(n) grupper, som du gerne vil være medlem af.


Se også video her
Se også forældrevideo her
Sådan anmoder du selv eller på vegne af dine børn om medlemskab af en gruppe:
Find foreningens grupper ved at trykke i midten af foreningens aktivitetshjul.






Når du er inde i foreningens oversigt over Medlemmer og Grupper, trykker du “Se alle grupper” og finder den gruppe, som du gerne vil anmode om medlemskab i.
Inde i gruppen, kan du selv eller på vegne af dine børn anmode om medlemskab af gruppen.
Se også video her
Se også forældrevideo her



Du kan nemt dele dine aktiviteter fra MinForening til en kalender, fx på din telefon eller computer.
- Tryk på aktiviteter nede i bunden af din skærm.
- Tryk i midten af aktivitetshjulet, så du kommer ind på din profil.


- Derefter skal du trykke på tandhjulet øverst i højre hjørne af skærmen.


- Nu åbner et nyt vindue, hvor der nederst kommer tre blå felter til syne, her skal du vælge ”del kalender”.


- Hvis du er på en iPhone bliver kalenderen delt direkte. Hvis du er på en Android enhed, skal du følge den guide der dukker op.
- Det første du gør er at logge ind på din Google Kalender på din PC. Herefter tilføjer du en ny kalender URL. Dette gøre ved at trykke på Add Calender på de tre prikker.
- Nu popper et vindue op hvor der står FROM URL. Du trykker på FROM URL, hvorefter du skal importerer linket fra din telefon. Hvorefter du trykker Add Calender. Dine MinForening aktiviteter er nu delt med din Google Kalender.
Du kan som administrator eller gruppeleder oprette en aktivitet i MinForening.
- Først skal du trykke på aktiviteter nede i bunden af din skærm.
- Herefter trykker du på det runde ”+” i højre side af din skærm.
- Du vil nu blive ledt ind til din foreningsoversigt hvor du skal vælge den forening, aktiviteten skal oprettes i.
- Når du har valgt foreningen skal du nu vælge hvilken form din aktivitet har, om det er en træning, et møde, eller en begivenhed.
- Når du har valgt aktivitetstypen, skal du udfylde oplysninger.
- Herefter trykker du på den blå knap i bunden af din skærm ”opret aktivitet”.
- Nu kan du inviterer dine medlemmer til aktiviteten og de kan herefter trykke om de deltager eller ej.
Hvis dit hold afholder træning den samme dag hver uge, så er det muligt at oprette gentagne aktiviteter. Med gentagne aktiviteter opretter du én aktivitet som kopieres til fremtidige uger, og stopper den dato du har angivet.
- Tryk på Opret aktivitet (MinForening logo med + i midten) til højre under aktivitetshjulet.


- Vælg en forening, som du vil oprette en aktivitet i og vælg derefter farvekode (Træning, turnering, begivenhed mv. er vejledende og fremgår ikke, når aktiviteten er oprettet).


- Når du har udfyldt felterne med titel, tid, sted og beskrivelse, så trykker du på Flere indstillinger, som findes længere nede på skærmen.
- Her finder du Gentag aktivitet som den første indstilling. Tryk på knappen Gentag ikke, og fra drop-down menuen vælger du, om den skal gentages hver uge eller hver anden uge.


- Det er vigtigt, at du ved Gentag aktivitet fastsætter en dato for hvor lang tid aktiviteten skal gentages under Gentag indtil.


Som medlem kan du ikke oprette aktiviteter. Du skal således af en administrator gøres til enten gruppeleder eller administrator for at kunne oprette aktiviteter.
Skal aktiviteten aflyses og derfor slettes, gør du således:
- Først trykker du ind på aktiviteten via aktivitetshjulet eller gennem aktivitetslisten.


- Her trykker du på blyanten øverst til højre på skærmen.


- Helt nede i bunden trykker du på teksten Aflys aktivitet.


- Aktiviteten slettes fra alle aktivitetshjul hos de personer, som er blevet inviteret eller har deltaget.
Ved Gentag aktivitet får du en besked, hvor du skal tage stilling til om om du vil slette alle aktiviteter eller kun den enkelte.
NB! Alle inviterede til en aktivitet får besked om, at aktiviteten er aflyst.
Tip! I stedet for at aflyse en aktivitet, kan man også ændre overskriften til “AFLYST + titel på aktiviteten”, hvormed de inviterede deltagere får en notifikation herom.
Hvis jeres medlemmer ikke kan angive om de deltager eller ej i en aktivitet, er det sandsynligvis fordi de ikke er inviteret til den pågældende aktivitet. Du skal derfor enten tilføje medlemmet til den gruppe som er inviteret, eller invitere den gruppe som personen er medlem af.
Det er kun Gruppeleder eller Administrator, der kan flytte medlemmer ind og ud af grupper. Som administrator har du rettighed til at gøre et medlem til gruppeleder eller administrator, så de kan administrere egne grupper samt oprette aktiviteter.
Du kan til enhver tid tilføje og ændre oplysninger om din forening.
- Gå til Foreninger i bunden af skærmen og tryk på Vis forening i midten af aktivitetshjulet.


- Tryk på tandhjul øverst til højre.
- Her kan du ændre alle oplysninger om din forening fx. forenings navn, adresse, tlf. nummer eller hjemmeside.
Det er ikke muligt at ændre farvekoden på aktiviteter. Den eneste måde at ændre det er ved at fjerne aktiviteten og oprette en ny.
Går dit kamera i sort, når du vil tage et billede i MinForening, så skal du under Indstillinger i din mobil finde appen MinForening for at slå Kamera til.
Har du forsøgt at oprette dig i appen og får beskeden “Email allerede i brug”, så kan du få tilsendt en ny kode ved at indtaste din emailadresse i “Glemt kode”.
Du kan også få beskeden “Email allerede i brug”, hvis du i forvejen har modtaget en invitationsmail fra din forening via MinForening. Derfor skal du anvende linket i invitationsmailen til at oprette dig som bruger i MinForening, hvorefter du kan logge ind på appen.
Nb! Din forening kan i øvrigt altid sende dig en ny invitationsmail, hvis du ikke kan finde mailen i din inbox.
Chatten er ligetil:
Personchat: Du kan oprette chat eller chatte enkeltvis med alle medlemmer i din eller dit barns forening.
Gruppechat: Du kan oprette chat eller chatte med den gruppe, som du eller dit barn er medlem af.
NB! Nye medlemmer i en gruppe bliver automatisk tilføjet gruppechatten. Ligeså fjernes de automatisk fra gruppechatten, når de fjernes fra en gruppe.
NB! Selvom du er Administrator, kan du kun oprette eller chatte med de grupper, som du selv er en del af.
Bestyrelsen anvender typisk gruppechatten til bestyrelsessnak, men sideløbende kan bestyrelsen have en personchat kørende til at diskutere forskellige tematikker.
I personchatten kan man løbende tilføje og fjerne personer samt skifte tema ved at ændre chattens titel, som vises i chatoversigten. F.eks. “Planlægning af tur” eller ”Gave til Rita”.
Du opretter således chat, inviterer personer og redigerer titlen på din chat.
Chats med personer, som ikke har været aktiv i 30 dage, bliver fjernet fra din chatoversigt. De slettes således ikke, hvormed du altid kan tilgå gamle chats ved på ny at oprette chatten med personen.
Gruppechats fjernes ikke, men slettes, når man sletter gruppen.
På MinForening Web kan du vælge mellem Engelsk, Tysk og Dansk.
Appen viser det sprog, som din mobil eller tablet er sat op til under Indstillinger. Du kan således skifte sprog i MinForening appen ved at skifte sproget i din mobils Indstillinger fra Dansk til Engelsk eller Tysk.
NB! Er din mobil sat op til Engelsk, så anvender du den engelske udgave af AppStore, hvorfor du skal downloade den engelske version af MinForening kaldet “Wiandi by MinForening“.
Kontakt os, hvis du gerne vil have et bestemt sprog indsat.
Du kan i forbindelse med, at du opretter dig som bruger eller på et senere tidspunkt oprette alle de foreninger, klubber og hold, som du skulle have lyst til.
- Gå til Foreninger i bunden af skærmen og tryk derefter på foreningen navn i toppen af skærmen.



- Tryk derefter nederst på +Tilføj forening, hvorefter du trykker på knappen Opret forening.
Når du opretter en aktivitet, kan du angive maks. antal deltagere, hvormed der bliver sat begrænsning for antallet af deltagere i aktiviteten. Dermed kan du oprette en aktivitet, som medlemmer kan booke sig på (booking).
Se her hvordan du opretter en ugentlig gentagende aktivitet med maks. antal deltagere, som medlemmer skal betale for at deltage i (betalingsbooking).
Ved Svarfrist i en aktivitet, får inviterede en påmindelse to dage før svarfristen.
Overskrides svarfristen får de inviterede en notifikation herom, hvormed de inviterede ikke længere kan tilmelde sig aktiviteten.
Som aktivitetsansvarlig kan man altid ændre svarfristen i en aktivitet således, at de inviterede igen kan tilmelde sig aktiviteten.
Ved gentagne aktiviteter gentages svarfristen ud fra de enkelte gentag-aktiviteter. Sættes svarfristen i en gentagaktivitet til f.eks. tirsdag kl. 14, så udsendes der på denne ugedag og tidspunkt en påmindelse for den næstkommende aktivitet i rækken af gentagaktiviteter.
Som aktivitetsansvarlig kan man altid redigere den enkelte aktivitet og dermed svarfrist i en gentagaktivitet.
Som administrator og gruppeleder kan du oprette bestyrelse, udvalg og hold under Grupper. Når du opretter en aktivitet, er det således muligt at invitere en eller flere grupper, som dermed inviteres til den pågældende aktivitet. Tilføjes der et medlem til gruppen bliver vedkommende automatisk inviteret til gruppens aktiviteter.
Se også videoen Organiser din forening i grupper her
Se også videoen Organiser dine medlemmer via grupper her
Ønsker du at sætte holdet til en kamp, skal du under Personer enkeltvis invitere spillerne i din bruttotrup. Så kan du nemlig ved holdsætning enkeltvis fjerne de spillere, som ikke skal med på holdkortet. Når en spiller fjernes fra aktiviteten får de en notifikation om, at de er blevet fjernet fra aktiviteten samtidig med, at aktiviteten ikke længere er at finde i spillerens aktivitetshjul.
Det er ikke muligt selv at slette en forening, men som administrator kan du få din forening slettet ved at sende en mail herom til [email protected]
Indsæt link til dokument i jeres fildelingssystem.
Linkdeling gør det nemt for medlemmer at tilgå foreningens dokumenter i en aktivitets beskrivelse, personchat, gruppechat, beskeder eller i foreningens beskrivelse.
MinForening leverer i samarbejde med Onlime 5GB gratis fildeling.
MinForening appen opdateres løbende med nyeste sikkerhedsforanstaltninger for at sikre brugerens digitale tryghed, hvorfor det på mobiler og tablets med forældede styresystemer er nødvendigt at opdatere styresystemet for at kunne downloade eller opdatere appen.
I nogen tilfælde lukker appen også ned ved indtastning af sensitiv data såsom oprettelse af brugerprofil, hvorfor man blot skal opdatere sit styresystem.
Helt generelt er det en rigtig god idé, at man løbende opdaterer sit styresystem, idet Android og Apple løbende sender nye versioner ud ift. at lukke nyopståede sikkerhedshuller.
Med et opdateret Android eller iOS styresystem, kan MinForening bruges af alle typer mobile enheder.
For at slette din bruger i MinForening logger du ind på web.stage.minforening.dk.
Under “Min Side” kan du under “Brugerinformation” slette din bruger på knappen “Slet Bruger”.
VIGTIGT! Vær opmærksom på, at al din data om din bruger bliver slettet fra systemet, hvorfor du ikke kan genaktivere din bruger, når du først har trykket “Slet Bruger”.
OBS! Kan du ikke få lov til at slette din bruger fra systemet, så har du sandsynligvis en udestående betaling hos din forening, hvorfor du bedes kontakte din forening for at få bragt orden i sagerne.
NB! Har man betalinger i systemet bliver disse data ikke slettet, da de er omfattet af bogføringsloven og derfor skal arkiveres som dokumentation.
Ønsker du at dele foreningens filer, så indsætter du blot et link i Beskrivelsen eller Kommentarsporet under aktiviteten. Du kan selvfølgelig også indsætte dine link i chatten.
Se disse blogindlæg for dokumenthåndtering og strukturering af foreningens dokumenter:
http://stage.minforening.dk/4-raad-til-haandtering-af-dokumenter/
http://stage.minforening.dk/strukturer-oplysninger-i-google-drev/
MinForening leverer i samarbejde med Onlime 5GB gratis fildeling til din forening.
For at slå notifikationer til eller fra i chatbeskederne, skal du gøre følgende:
- Tryk på ”chat” nederst på skærmen.


- Herefter trykker du på den ”chat” du gerne vil have notifikationer fra.


- Når du er inde i chatten, klikker du på klokken øverst i højre hjørne.


- Nu popper et felt frem ”sluk for notifikationer i denne chat” hvorefter du trykker ja eller nej.


MinForening består af app, web og betalingsmodul, som er 100% gratis.
Vi har selv været i foreninger, så vi ved at hver en krone tæller, hvorfor MinForening selvfølgelig skal være gratis. MinForening finansieres nemlig gennem sponsorater med virksomheder, som brænder for det lokale foreningsliv.
Sponsoratet går ud på, at virksomhedens logo kortvarigt vises ved opstart af app. Dermed er app’en helt fri for reklamer og brugernes genererede data i appen sælges ikke til tredjepart, som man ellers kender det fra sociale medier.
Hvis du har glemt din adgangskode, så skal du trykke på Glemt koden? i log-ind skærmen i appen.


- Her indtaster du den mailadresse, som er tilknyttet din bruger. Du modtager kort efter en mail fra MinForening.
- Når du trykker på linket som er i e-mailen, bliver du bedt om at angive dit nye kodeord.
- Du kan nu logge på med din bruger med dit nye kodeord.
Du kan til enhver tid ændre dit kodeord under dine profiloplysninger.
- Navigér til dit aktivitetshjul, som findes helt til venstre i bunden af skærmen.
- Derefter trykker du på Se profil som er i midten af dit aktivitetshjul.


- Tryk på tandhjulet øverst i højre hjørne af skærmen.


- Tryk derefter på knappen Skift adgangskode.


Der findes tre typer af roller i MinForening, der har tilknyttet forskellige rettigheder:
1) Som Administrator kan du i appen og på webplatformen tildele og fjerne roller samt oprette, redigere og fjerne alle aktiviteter i din forening.
2) Som Gruppeleder kan du i appen og på webplatformen oprette, redigere og fjerne alle aktiviteter i den gruppe, som du er gruppeleder for.
3) Som Medlem kan du svare på om du deltager eller ej, påtage dig opgaver samt chatte med administrator, gruppeleder og medlemmer.
Se her for oversigt over roller og rettigheder i MinForening:



Roller og rettigheder i MinForening
For at følge/tilføje et barn eller en person skal du anvende deres BrugerID.
- Længst til venstre i bunden af skærmen vælger du knappen Aktiviteter for at se dit aktivitetshjul. Tryk derefter på Se profil i midten af dit aktivitetshjul.



- Tryk på tandhjulet øverst i højre hjørne.


- BrugerID er det tredje punkt på listen.


Gå til Hvordan godkender jeg en forælder/følgers anmodning?Gå til Hvordan ser jeg et fælles aktivitetshjul over alle mine brugere?
Anmodningen skal godkendes af barnet, en anden forælder eller den person anmodningen er sendt til:
- Tryk på notifikationen i notifikationer for at godkende anmodningen (Alternativt går du ind under Aktiviteter og trykker på dit navn i toppen af skærmen, hvorefter du i bunden trykker på +Tilføj person).


- Herefter kommer du ind under Min familie, hvor du trykker på blyanten for at godkende anmodningen.


Barnet/personen skal være medlem af en forening, før det kan godkende din anmodning.
Gå til Hvordan ser jeg et fælles aktivitetshjul over alle mine brugere?
For det enkelte medlem er det muligt at samle de foreninger, som man enten er medlem af eller som man følger, under “Mine foreninger”, som giver et samlet overblik over aktiviteter på tværs af foreninger.


Under Grupper kan du nemt oprette din forenings bestyrelse, udvalg, hold mv.
- Gå til Foreninger i bunden af skærmen og tryk på Se forening i midten af aktivitetshjulet.



- Tryk på Se alle grupper for at få en oversigt over grupper og undergrupper samt se antal medlemmer i den enkelte gruppe.



- Tryk Opret gruppe og indtast navn på gruppen.


- Dernæst inviterer du medlemmer ind i din gruppe ved at trykke på Tilføj medlemmer, hvorefter du markerer alle dem, som skal ind i gruppen. Når du har valgt medlemmerne, så slutter du af med at trykke Tilføj medlemmer i bunden af skærmen.


Se også video her
Under Grupper kan du nemt tilføje flere personer til hver enkel gruppe.
- Gå til Foreninger i bunden af skærmen og tryk på Se forening i midten af aktivitetshjulet.



- Tryk på Se alle grupper for at få en oversigt over grupper og undergrupper samt se antal medlemmer i den enkelte gruppe.



- Tryk på den gruppe du vil tilføje personer til.
- Dernæst inviterer du medlemmer ind i din gruppe ved at trykke på Tilføj medlemmer, hvorefter du markerer alle dem, som skal ind i gruppen. Når du har valgt medlemmerne, så slutter du af med at trykke Tilføj medlemmer i bunden af skærmen.


Du kan bruge et invitationslink til at invitere nye medlemmer til din forening.
- Gå til Foreninger i bunden af skærmen og tryk i midten af foreningens aktivitetshjul.


- Under Medlemmer findes en grøn knap, som hedder Inviter medlemmer.


- Her kan du kopiere et invitationslink, som du kan indsætte i en mail, tekstbesked eller socialt medie og dermed sende til de personer, der skal inviteres.
- Når personen trykker på linket kan personen selv anmode om medlemskab i de grupper, som personen gerne vil være medlem af. Har personen ikke en bruger, så guides personen gennem oprettelsesprocessen af en ny bruger.
Kan du se en aktivitet i foreningens aktivitetshjul, som du kan ikke finde i dit eget eller dit barns Aktivitetshjul er du eller dit barn ikke inviteret til den pågældende aktivitet.
Aktivitetshjulet viser 30 dage eller 30 aktiviteter frem i tiden. Aktiviteter som ligger længere ude i fremtiden kan du se under Aktivitetslisten til venstre under Aktivitetshjulet.
- Gå ned i Aktiviteter til venstre i bunden og tryk på de tre vandrette streger.


- Her får du overblik over alle kommende og tidligere aktiviteter.


Guide til MobilePay Subscription via MinForening
Hermed guide til månedlig, kvartalsvis, halvårlig eller årlig opkrævning med MobilePay Subscription via MinForening.
Opsætning af medlemmers faste betalinger er billigt, nemt og ligetil med MinForening.
MobilePay Subscription via MinForening er uden betaling af månedligt abonnement, hvormed eneste omkostning er et 1%-gebyr til MobilePay på mindst 1.00 kr. og maks. 2.75 kr. pr. betalingstransaktion. F.eks. er en transaktion på 200 kr. lig med 2 kr. i gebyr, og 500 kr. er lig med 2.75 kr. i gebyr til MobilePay.
MobilePay subscription via MinForening kræver blot, at I på Web udfylder alle felter med foreningsinfo under Indstillinger samt indsender “MobilePay foreningsaftale med MinForening” under Betalingsmetoder.
Så snart det er gjort, kan man på Web under Betalinger trykke “Opret abonnement”.
Følgende skal indtastes ved Opret abonnement:
* Titel
* Prise
* Start dato (Tidspunkt for udsendelse af opkrævning)
* Ved et abonnement, der skal løbe fremadrettet, så skal man ikke indtaste Slut dato. Slut dato er således kun nødvendigt, hvis det oprettede abonnement skal have en dato, hvor den løbende opkrævning slutter.
* Vælg om abonnementet skal opkræves månedligt, kvartalsvis, halvårligt eller årlig.
* Indsæt link til jeres betalingsbetingelser på hjemmeside eller dokument (Hermed link til skabelon)
* Fritag evt. Administratorer og Gruppeledere fra opkrævningen.
* Tryk Vælg betalere og vælg Gruppe(r) som skal opkræves.
Mere skal der ikke til for at opkræve abonnement 😉
Hermed link til MobilePay Subscription:
https://www.mobilepay.dk/erhverv/abonnementer-og-fakturering/mobilepay-subscriptions


Du kan på vegne af din forening opkræve betalinger og kontingent gennem appen, som medlemmet nemt kan betale via MobilePay integreret i MinForening appen eller via Ekstern betaling.
Ved Ekstern betaling overfører medlemmet enten penge til foreningens bankkonto eller betaler til foreningens egen MobilePay MyShop.
Under Notifikationer/Betalinger i appen har medlem og forælder et samlet overblik over kommende betalinger og kvitteringer for tidligere betalinger.
Importerede medlemmer, som ikke har fået oprettet sig som bruger i MinForening via link i invitationsmail og dermed ikke har downloadet appen endnu, får mails om betalingsinfo i stedet for notifikationer i appen. De kan således kun betale Eksternt.
Ved Ekstern betaling kan kasseren afstemme betalingerne på foreningens bankkonto ved at godkende betalingerne i MinForenings betalingsmodul.
Sådan opretter du en betaling eller kontingent:
- Gå til venstre side af skærmen og gå under Betalinger.


- For at oprette en betaling trykker du Opret Betaling øverst til højre på skærmen.


- Angiv en titel, pris, betalingsperiode (start- og slutdato), betalingsfrist, betalingsform (MobilePay og/eller Ekstern betaling) og info ved ekstern betaling. Tryk derefter på Vælg betalere.


- Vælg Grupper eller Personer alt efter hvem, der skal have udsendt en betalingsopkrævning og Opret betaling (Nb! Tilføjes nye medlemmer til en gruppe inden for betalingens betalingsperiode, får medlemmet automatisk tilsendt en betalingsanmodning).
- Når du har oprettet en betaling, kan du sende Påmindelser og indtaste Noter vedr. det enkelte medlems betaling samt få overblik over hvem, der har betalt og ikke betalt. Medlemmer og forældre kan også skrive Kommentarer, når de betaler Eksternt.
- Du kan eksportere oversigten over medlemmernes betalinger til en Excel-fil, som du kan indsætte som bilag i foreningens regnskab.
Se også video her
Automatisk opkrævning af Reduceret kontingent forebygger, at nye medlemmer undlader at melde sig ind i foreningen eller på hold, fordi de ikke finder det fair at betale fuldt kontingent, når de kommer midt eller sidst i en kontingentperiode.
Funktionen Reduceret betaling kan slås til ved oprettelse af kontingentopkrævning eller opkrævning af anden medlemsbetaling, hvor betalingsperioden går over flere måneder såsom en sæson. Kommer et medlem således ind midt i en sæson, bliver der automatisk opkrævet et beløb svarende til resten af sæsonen.
Helt konkret udregnes automatisk opkrævning af Reduceret kontingent ud fra antal uger, der er tilbage af betalingsperioden. Kommer der f.eks. et nyt medlem 5 uger inde i en betalingsperiode svarende til 12 uger, så opkræves der automatisk for de resterende 7 uger.
NB! Kører man som forening med løbende kontingent på f.eks. 400 kr. om året, så skal man ikke længere holde styr på hvem, der meldte sig ind i hvilke måneder. Et nyt medlem bliver således automatisk opkræves et reduceret kontingent for medlemskab af resten af året. I den nye sæson opkræves medlemmet fuldt kontingent for medlemskab af foreningen.
Se også video her
Opkræv differentieret kontingent ved at tildele opgaver til medlemmer og forældre i MinForenings aktivitetsmodul.
Sådan opkræves differentieret kontingent:
- Opkræv betaling for kontingent.
- Udsend en ekstra opkrævning for betaling af tillægskontingent.
- Tillægskontingent tilbageføres til medlem via MobilePay, når de enkelte medlemmer/forældre ved sæsonafslutning har leveret de aftalte antal frivillige timer, hvilket kan aflæses i MinForenings medlemsmodul.
NB! Læs mere om tildeling af opgaver under produktbeskrivelsen Vagtplanlægning og styring af frivillige.
Når du opretter en aktivitet på MinForening web kan man indtaste et beløb, som de inviterede skal betale via MobilePay for at kunne deltage i aktiviteten.
Sætter man samtidig maks. antal deltagere, kan man lave betalingsbooking i MinForening, så det fungerer efter først-til-mølle-princippet.





Medarrangører deltager automatisk og skal således ikke betale.


Medlemmer kan via MobilePay få tilbageført betaling inden for fem dage fra betalingens gennemførsel.
Helt konkret så modtager medlemmet det fulde beløb via MobilePay, og betalingsstatus i MinForening/Betalinger ændres til Refunderet.
Administrator skal således under Betalinger finde betalingen og trykke på knappen “Refunder”, hvormed betalingen refunderes direkte til medlemmet via MobilePay.
Er knappen “Refunder” ikke længere aktiv, så har betalingen overskredet de fem dage, som er fristen for at få tilbageført en betaling, hvormed refunderingen må ske internt i foreningen.
Når medlemmer anmoder om medlemskab af foreningen via foreningens tilmeldingslink skal de godkende foreningens datapolitik.
Som administrator kan man under modulet Medlemmer eksportere sine medlemmer i en CSV-fil, hvor man får oversigt over alle sine medlemmer, herunder eksakt tidspunkt og dato på det enkelte medlems godkendelse af foreningens datapolitik.
NB! Tilmeldingslink kan også sendes til eksisterende medlemmer med det formål, at de skal godkende foreningens datapolitik. F.eks. kan man under Beskeder sende besked med tilmeldingslink ud til foreningens medlemmer. De skal således blot trykke på linket “Allerede bruger i MinForening? Log ind her” og indtaste brugernavn og loginoplysninger for at godkende foreningens datapolitik.
Se guide for indsætning af foreningens datapolitik:
http://stage.minforening.dk/ufaqs/hvordan-indsaetter-man-foreningens-datapolitik/?Display_FAQ=59994
På web under Indstillinger indsætter I link til foreningens datapolitik, se nedenstående billede.
Dermed kan medlemmer via linket tilgå og godkende foreningens datapolitik, når de anmoder om medlemskab af foreningen via foreningens tilmeldingslink, se nederste billede.




Se guide til hvordan medlemmer godkender foreningens datapolitik:
Hermed guide til promovering af sponsor i forening
På www.web.stage.minforening.dk/sponsor kan din forening administrere sponsorvisninger på følgende måder:
- Fritag Administratorer, Gruppeledere og/eller Medlemmer fra at få vist en sponsorvisning, når de åbner app/web.
- Promover sponsor overfor egne medlemmer.
- Promover sponsor overfor MinForening-brugere i et nærmere bestemt geografisk område.
På den måde kan I som forening selv bestemme hvilke sponsorvisninger, som jeres medlemmer får vist eller helt fritage dem fra at få vist sponsorvisninger.
Derudover kan I sælge sponsorvisninger i et større geografisk område ved at indsætte postnumre under den enkelte sponsor.
Jf. 1)


Jf. 2)


Jf. 3)


På MinForening Web kan du vælge mellem Engelsk, Tysk og Dansk.
Appen viser det sprog, som din mobil eller tablet er sat op til under Indstillinger. Du kan således skifte sprog i MinForening appen ved at skifte sproget i din mobils Indstillinger fra Dansk til Engelsk eller Tysk.
NB! Er din mobil sat op til Engelsk, så anvender du den engelske udgave af AppStore, hvorfor du skal downloade den engelske version af MinForening kaldet “Wiandi by MinForening“.
Kontakt os, hvis du gerne vil have et bestemt sprog indsat.
Ved “Opret medlem” og “Import af medlemmer” får medlemmer tilsendt en invitationsmail indeholdende et link, hvor de godkender sig som bruger i MinForening. Det kan ske på følgende måder:
- De kan anvende egen eller barnets e-mailadresse. Ændrer de mening, kan de ændre e-mailadressen ved at redigere brugerens profil, se guide: http://stage.minforening.dk/support/?Display_FAQ=55479
- Forælderen kan også altid oprette sig som bruger i appen og tilføje barn til egen bruger, se guide: http://stage.minforening.dk/support/?Display_FAQ=55480
- Er forælder og barn tilknyttet den samme e-mailadresse i foreningen, kan de via linket i invitationsmailen oprette sig som henholdsvis forælder og barn, hvormed barn oprettes under forælderens e-mailadresse.
Når du opretter en aktivitet, kan du angive maks. antal deltagere, hvormed der bliver sat begrænsning for antallet af deltagere i aktiviteten. Dermed kan du oprette en aktivitet, som medlemmer kan booke sig på (booking).
Se her hvordan du opretter en ugentlig gentagende aktivitet med maks. antal deltagere, som medlemmer skal betale for at deltage i (betalingsbooking).
Ved Svarfrist i en aktivitet, får inviterede en påmindelse to dage før svarfristen.
Overskrides svarfristen får de inviterede en notifikation herom, hvormed de inviterede ikke længere kan tilmelde sig aktiviteten.
Som aktivitetsansvarlig kan man altid ændre svarfristen i en aktivitet således, at de inviterede igen kan tilmelde sig aktiviteten.
Ved gentagne aktiviteter gentages svarfristen ud fra de enkelte gentag-aktiviteter. Sættes svarfristen i en gentagaktivitet til f.eks. tirsdag kl. 14, så udsendes der på denne ugedag og tidspunkt en påmindelse for den næstkommende aktivitet i rækken af gentagaktiviteter.
Som aktivitetsansvarlig kan man altid redigere den enkelte aktivitet og dermed svarfrist i en gentagaktivitet.
Som administrator og gruppeleder kan du oprette bestyrelse, udvalg og hold under Grupper. Når du opretter en aktivitet, er det således muligt at invitere en eller flere grupper, som dermed inviteres til den pågældende aktivitet. Tilføjes der et medlem til gruppen bliver vedkommende automatisk inviteret til gruppens aktiviteter.
Se også videoen Organiser din forening i grupper her
Se også videoen Organiser dine medlemmer via grupper her
Ønsker du at sætte holdet til en kamp, skal du under Personer enkeltvis invitere spillerne i din bruttotrup. Så kan du nemlig ved holdsætning enkeltvis fjerne de spillere, som ikke skal med på holdkortet. Når en spiller fjernes fra aktiviteten får de en notifikation om, at de er blevet fjernet fra aktiviteten samtidig med, at aktiviteten ikke længere er at finde i spillerens aktivitetshjul.
Ja, importerede medlemmer, som har fået tilsendt en invitationsmail, men som ikke har oprettet sig som bruger i MinForening, får automatisk tilsendt mails med information om de aktiviteter, som de eller deres gruppe inviteres til. De får således mails, når de inviteres eller afinviteres til en aktivitet, og når en aktivitet aflyses eller ændres. Ligeså får de mails med Beskeder og opkrævning af kontingent.
Importerede medlemmer, som ikke har fået tilsendt en invitationsmail, får derimod ikke mails med information om invitationer. Så er der nemlig tid til at planlægge og oprette aktiviteter, før de importerede medlemmer inviteres til at oprette sig som bruger i MinForening.
På MinForening web har importerede medlemmer status som Inaktiv, der er farvet rød eller orange alt efter om de har fået tilsendt invitationsmail fra foreningen, hvori de via link kan oprette sig som bruger i MinForening.
MinForening web er til brug for administratorer og gruppeledere i din forening, så de nemt kan styre foreningens aktiviteter, grupper, medlemmer og medlemsopkrævninger.
Foreningens medlemmer anvender derimod MinForening app på deres smartphone og tablet.
Importerede medlemmer, som ikke har har oprettet sig som bruger i MinForening og dermed ikke har downloadet appen, får i stedet tilsendt mails med information om de aktiviteter, beskeder og betalinger, som de inviteres til.
NB! Medlemmer kan i øvrigt få pc-adgang ved at anvende Bluestack, der er et gratis program, som gør det muligt at køre apps på computeren.
Integration med Conventus
MinForening samarbejder med Conventus, hvorfor det er nemt at importere medlemmer, roller og grupper fra Conventus til MinForening.
Skulle der komme nye medlemmer ind i foreningen, så overføres de automatisk fra Conventus til MinForening.
Kontakt os på [email protected], så hjælper vi gerne med at importere medlemmer, roller og grupper samt sætte Conventus op til MinForening.
Hermed guide til import af medlemmer:
https://web.stage.minforening.dk/members/conventus-import-guide
Guide til automatisk overførsel af nye medlemmer til grupper i MinForening
- Log ind på Conventus.
- Vælg fanen ”Administration”.
- Vælg ”Organisation” til venstre i menuen.
- Tryk på ”Generelt”.
- Kopier ”Conventus ID” og kopier ”API nøgle”.
- Conventus ID og API nøgle indsættes under https://web.stage.minforening.dk/settings/integrations/conventus
MinForening samarbejder med WinKAS, hvorfor det er nemt at synkronisere medlemmer og grupper fra WinKAS til MinForening.
Ligeså bogføres medlemsbetalinger opkrævet via MinForening automatisk i WinKAS Regnskab.
Læs mere om funktionen her https://winkas.dk/minforening-opsaetning/
Få automatisk bogført medlemsbetalinger opkrævet via MinForening i WinKAS Regnskab.
Læs guiden på WinKAS’ hjemmeside her https://winkas.dk/minforening-opsaetning/
Man kan i sin downloadede CSV-Importskabelon anvende følgende kode til at flette fornavn og efternavn ind i kolonnen ‘navn’: =H2&” “&I2
Fremgangsmåde:
- Indsæt koden i kolonnen B.
- Indsæt fornavn i kolonnen H
- Indsæt efternavn i kolonnen I.
Nb! Koden kan du i nederste højre hjørne trække ned over det antal celler, som du har antal medlemmer.
Når du har lavet en bruger og har logget ind, kan du super nemt lave din helt egen forening.
- Log ind med din bruger eller opret en ny bruger.
- Navigér til venstre side af skærmen, og tryk på den grønne knap Opret forening.
- Udfyld felterne og du er i gang med din nyoprettet forening.
Fordelen ved at administrere din forening på vores hjemmeside er, at du har en større skærm til rådighed, og som giver mere overblik over din forening.
For en flergrenet forening kan det være en fordel at oprette aktivitetshjul for de enkelte afdelinger, f.eks. VBI Håndbold, VBI Fodbold, VBI Volley mv.
Dermed er det for det enkelte medlem i MinForening app muligt at samle de foreninger, som man er medlem af eller som man følger, under et samlet aktivitetshjul, som dermed giver et samlet overblik over aktiviteterne i en flerstrenget forening.
Er I en flergrenet forening med forskellige foreningskonti og kasserer tilknyttet de enkelte afdelinger, bør I oprette særskilte aktivitetshjul for de enkelte afdelinger.
Hver afdeling vil således få sit eget aktivitetshjul, hvilket giver et unikt overblik over sine aktiviteter.
Selvom man som flergrenet forening har oprettet separate aktivitetshjul for de enkelte afdelinger, kan man i appen samle afdelingernes aktivitetshjul i et fælles aktivitetshjul. Dermed får man et samlet overblik over alle aktiviteterne på tværs af afdelinger, se mere her.
Se også her hvordan man eksporterer foreningens aktiviteter til foreningens hjemmeside.
Ønsker I hjælp til opsætningen af en flergrenet forening, så kontakt os her.
Du kan redigere navn og oplysninger på din forening under Indstillinger på web.
Det er selvfølgelig også muligt at redigere foreningens navn og oplysninger i appen. Tryk i midten på foreningens aktivitetshjul og tryk derefter på møtrikken oppe i højre side for redigering af foreningens oplysninger.



Det er ikke muligt selv at slette en forening, men som administrator kan du få din forening slettet ved at sende en mail herom til [email protected]
Indsæt link til dokument i jeres fildelingssystem.
Linkdeling gør det nemt for medlemmer at tilgå foreningens dokumenter i en aktivitets beskrivelse, personchat, gruppechat, beskeder eller i foreningens beskrivelse.
MinForening leverer i samarbejde med Onlime 5GB gratis fildeling.
Indsæt link til skabelon i en aktivitets beskrivelse, så deltagere kan bestille mad, tøj, overnatning mv.
Se følgende eksempler som inspiration:
Madbestilling – 1 person: https://forms.gle/5WdvBu4ieQ3bHwe38
Madbestilling – familie: https://forms.gle/6rcYnm5WvYQQyFGVA
Tøjbestilling – 1 person: https://forms.gle/mGNXtHu56LsT47NX6
Tøjbestilling – familie: https://forms.gle/8odnHFd75JYYSUGeA
Overnatning – 1 person: https://forms.gle/SWWgPxYMLEGa5i6h7
Overnatning – familie: https://forms.gle/3a6P652sYo2Mnoz36
Eksisterende skabeloner i Google Forms:
Bestilling: Order Form
Tøjbestilling: T-shirts Sign Up
Få feedback på dit event: Event Feedback
Evaluering af aktivitet: Exit ticket
Evaluering af sæson: Course Evaluation
Find mødetidspunkt: Find a Time (Moodle)
Quiz: Blank quiz (Kahoot)
Tips og tricks i oprettelsen af Google Form:
- Gå op i Settings/General: Fjern flueben fra “Requires sign in”, så alle kan tilgå linket online.
- Gå op i Settings/Presentation: Skriv din egen ”Confirmation message” i stedet for den autogenereret besked.
- Se Preview for at se din færdige skabelon, inden du trykker Send.
- Send via Link. Husk at sætte flueben i Shorten URL.
- Kopier det forkortede link og indsæt det i en aktivitets beskrivelse eller i en gruppechat.
Få hjælp til at opdatere jeres eksisterende hjemmeside med nye funktioner og integrationer til WinKAS, Conventus og hovedorganisationer.
Eller få skræddersyet en helt ny og SEO-optimeret hjemmeside ud fra jeres behov.
Læs mere her
Kopier emoji fra f.eks. www.emojicopy.com og indsæt dem i en aktivitet, besked eller betalingsopkrævning.
For at slette din bruger i MinForening logger du ind på web.stage.minforening.dk.
Under “Min Side” kan du under “Brugerinformation” slette din bruger på knappen “Slet Bruger”.
VIGTIGT! Vær opmærksom på, at al din data om din bruger bliver slettet fra systemet, hvorfor du ikke kan genaktivere din bruger, når du først har trykket “Slet Bruger”.
OBS! Kan du ikke få lov til at slette din bruger fra systemet, så har du sandsynligvis en udestående betaling hos din forening, hvorfor du bedes kontakte din forening for at få bragt orden i sagerne.
NB! Har man betalinger i systemet bliver disse data ikke slettet, da de er omfattet af bogføringsloven og derfor skal arkiveres som dokumentation.
Som Administrator kan du tildele rettigheder til medlemmer. Du kan fx. opgradere et Medlem til Gruppeleder, hvis vedkommende som træner, instruktør eller lignende skal kunne oprette aktiviteter og administrere deres gruppe.
- Under medlemsoversigten på web ses alle medlemmers roller i høre side. Tryk på rollen og vælg den ønskede rolle.


- Vælger du Gruppeleder skal du vælge hvilke grupper, som Gruppelederen skal kunne administrere og oprette aktiviteter til.
- Du kan også administrere medlemmers roller i appen. Tryk først i midten på foreningens aktivitetshjul og tryk derefter på “Se alle medlemmer”, hvor du på blyanten ud foran det enkelte medlem kan tildele rollen som enten Gruppeleder eller Administrator.
Se her for overblik over roller og rettigheder i MinForening:


Roller og rettigheder i MinForening
Sådan opkræver du betaling for medlemmer, som deltager i en aktivitet (booking):
- Opret aktivitet og indtast beløb.
- Sæt start og sluttidspunkt for aktivitetens afholdelse samt svarfrist.
- Tryk Opret aktivitet og inviter gruppe(r) eller enkeltpersoner til aktiviteten.
- Medlemmer og forældre betaler nemt via MobilePay integreret i appen, når de trykker Deltager i aktiviteten.
NB! Administratorer og gruppeledere kan gøre aktivitetsbetalingen til en gentagende aktivitet og sætte maks. antal deltagere, hvormed aktivitetsbetalingen gøres til en ugentlig tilbagevende booking, som medlemmer nemt kan melde sig til.



Som forening hos MinForening får i adgang til at gemme og dele filer på GDPR-sikre og 100% grønne servere i norden hos Onlime.dk.
I kan med en gratis konto opbevare 5 GB filer i skyen og være 2 personer. Hvis I får brug for mere plads og flere brugerpladser, kan I opgradere til et abonnement.
- Først skal du logge ind på MinForening Web.
- Herefter trykker du på indstillinger og helt til højre finder du fanen ”Gem filer i skyen”.
- Her skal du trykke på ”Aktiver gratis konto” hvor du så vil modtage en mail fra Onlime.
- Når du har modtaget e-mailen, skal du bruge det første link til at oprette din adgangskode.
- Herefter kan du bruge det andet link i e-mailen og logge ind på Onlime ved at bruge din e-mailadresse og adgangskode.
- Når du er oprettet, får du adgang til at gemme filer, videoer og billeder. Samt sikkert at dele dem med personer tilknyttet din gruppe.
- Udover filopbevaring og -deling får du også adgang til Office-online, hvor det bliver muligt at bruge Word, Excel og PowerPoint.
Læs mere her omkring hvordan du som forening bruger de forskellige funktioner Onlime har at tilbyde.
Eksporter kalender iCal-fil fra MinForening
- Gå til http://web.stage.minforening.dk og log ind med din MinForening bruger
- Vælg din forening i menuen til venstre


- Tryk på “Aktiviteter” i menuen til venstre


- Tryk på “Eksporter til kalender” i højre hjørne, du modtager nu en iCal fil ved navn “ical.ics”


iCal filen kan importeres i en række forskellige kalendere (fx. Google Kalender og Apple Kalender).
Vi anbefaler at du importerer iCal-filen til en Google Kalender, hvis du herefter vil indsætte den på jeres hjemmeside.
Importer iCal-fil i Google Kalender
- Gå til https://calendar.google.com/
- Hvis du ikke allerede har en Google-konto, skal du oprette en og logge ind
- Tryk på “+” i menuen til venstre og vælg “Ny kalender”




- Indtast navn og evt. beskrivelse (navn kan fx være din forenings navn), tryk herefter på “Opret kalender”


- Tryk på “Import og eksport” i menuen til venstre


- Tryk på “Vælg fil fra computer” og vælg under under din computers Overførsler den iCal-fil, som du eksporterede fra MinForening


- Vær sikker på at “Føj til kalender”-feltet er indstillet til den kalender du lige har oprettet


- Tryk på “Importér”


- Tryk på tilbage-pilen i øverste venstre hjørne


Du skulle nu kunne se alle din forenings MinForening aktiviteter i kalenderen. Fremtidige aktiviteter der tilføjes i MinForening, vil nu automatisk blive importeret til Google Kalenderen.
Hvis du vil indsætte kalenderen på foreningens hjemmeside, kan du læse følgende guide:
Hvordan indsætter jeg en aktivitetsliste på foreningens hjemmeside?
Følg først denne guide for at få foreningens aktiviteter importeret i en Google kalender:
Hvordan deler jeg foreningens aktiviteter med en kalender?
Indsæt en Google Kalender på din hjemmeside
- Gå til https://calendar.google.com/
- Find den kalender du skal bruge i listen til venstre


- Hold musen hen over kalenderen i listen, og tryk på de tre prikker der kommer frem til højre, tryk derefter på “Indstillinger og deling”




- Rul ned til sektionen der hedder “Integrer kalender”


- Du kan her kopiere kopiére kalender ID´et, som efterfølgende skal sættes ind i din simple kalender i WordPress.


- Hvis du ikke allerede har et SImple Calendar plugin i din WordPress, skal du gå ind i Plugins – ) tilføj nyt og søg efter Simple Calendar og installer plugin.


- Gå til kalenderen ude i sidebaren og opret en ny tom kalender.


- Rediger din nye kalender og gå helt ned i bunden. Her kan du vælge “Google Calendar” under Calendar Settings. Sæt Calendar ID´et ind fra tidligere. Kalenderen er nu synkroniseret og kan indsættes på siden.


Ønsker du at dele foreningens filer, så indsætter du blot et link i Beskrivelsen eller Kommentarsporet under aktiviteten. Du kan selvfølgelig også indsætte dine link i chatten.
Se disse blogindlæg for dokumenthåndtering og strukturering af foreningens dokumenter:
http://stage.minforening.dk/4-raad-til-haandtering-af-dokumenter/
http://stage.minforening.dk/strukturer-oplysninger-i-google-drev/
MinForening leverer i samarbejde med Onlime 5GB gratis fildeling til din forening.
I MinForening kan importerede medlemmer eller manuelt oprettede medlemmer have status som en Inaktiv bruger, fordi de ikke har fået sig aktiveret via link i den udsendte invitationsmail. Inaktive brugere modtager således mails vedr. Aktiviteter, Beskeder og Opkrævninger.
Er man derimod en Aktiv bruger, fordi man har fået sig aktiveret via link i invitationsmail og dermed kan logge på sin bruger i MinForening, så bliver man opkrævet via appen. Men der bliver også automatisk sendt rykkere ud til det pågældende medlem i form af en mail indeholdende betalingsoplysninger.
På den måde får alle besked – både dem med og dem uden en smartphone 😉
Der findes tre typer af roller i MinForening, der har tilknyttet forskellige rettigheder:
1) Som Administrator kan du i appen og på webplatformen tildele og fjerne roller samt oprette, redigere og fjerne alle aktiviteter i din forening.
2) Som Gruppeleder kan du i appen og på webplatformen oprette, redigere og fjerne alle aktiviteter i den gruppe, som du er gruppeleder for.
3) Som Medlem kan du svare på om du deltager eller ej, påtage dig opgaver samt chatte med administrator, gruppeleder og medlemmer.
Se her for oversigt over roller og rettigheder i MinForening:



Roller og rettigheder i MinForening
I Grupper under Medlemmer opretter du gruppen Kontingent, hvori du opretter undergrupper med årets måneder, se nedenstående billede.
Derefter opretter du en betaling med titlen ’Januar 2019 -kontingent’, som undergruppen ’januar’ inviteres til. Husk at fastsætte betalingsperioden til hele januar måned, se guide her.
Når du så får nye medlemmer ind i din forening, tilføjer du medlemmet i den rette undergruppe under Kontingent, hvorefter de automatisk får udsendt en opkrævning for betaling af årligt kontingent.
NB! Du kan også anvende funktionen Reduceret betaling, hvormed nye medlemmer automatisk opkræves kontingent gældende den resterende del af kontingentperioden, se guide her.


Du kan på web under Medlemmer oprette et medlem og udsende en invitationsmail.
Ved endt oprettelse kan du tildele medlemmet rolle om Gruppeleder eller Administrator samt tilføje medlemmet til grupper, så medlemmet automatisk inviteres til aktiviteter, chat, beskeder og betalinger.


Du kan oprette alle de foreninger, som du har lyst til. MinForening bruges af alle typer af fællesskaber – lige fra familier til netværk til organisationer til foreninger.
Er du medlem af flere foreninger, får du samlet dine aktiviteter på tværs af dine foreninger i dit personlige aktivitetshjul i MinForening, læs mere her.
Du kan også samle alle dine foreninger i et fælles aktivitetshjul, så du får et samlet overblik over dine foreningers aktiviteter, læs mere her.
Er I en flergrenet forening, så kan de forskellige afdelinger få deres eget aktivitetshjul i stedet for at have dem alle i et aktivitetshjul, læs mere her.
Se nedenstående guide for at se, hvorledes en Administrator opretter endnu en forening i MinForening:
- Navigér til toppen af navigationsbaren i venstre side af skærmen og tryk på den grønne knap med dit foreningsnavn.


- Nede i bunden trykker du på Opret forening.


- Her udfylder du felterne og slutter af med at trykke på knappen Opret forening.


Ligesom i appen kan du også på MinForening Web oprette aktiviteter.
- Når du er logget på MinForening Web, så trykker du i venstre side af skærmen på Aktiviteter.


- Tryk på knappen Opret aktivitet øverst på skærmen.


- Vælg hvilken type aktivitet som du vil oprette og udfyld felterne.
Ligesom i vores app, så er det også muligt at oprette gentagne aktiviteter via MinForening Web.
- Når du er logget ind på Web, så trykker du på Aktiviteter i venstre menulinje.


- Tryk på knappen Opret aktivitet øverst på skærmen.


- Vælg hvilken af de 5 typer af aktivitet som du vil oprette.


- Udfyld felterne og navigér ned til Gentag aktivitet, og tryk på Gentag ikke.


- Vælg om aktiviteten skal gentages hver eller hver anden uge.
- Når du har valgt en af de to indstillinger, så dukker et nyt felt op som hedder Gentag indtil. Her skal du vælge hvornår den gentagne aktivitet stopper i feltet nedenunder.
Du kan til enhver tid ændre dine aktiviteter, hvis der er ændringer eller lavet fejl i aktiviteten.
- Log på MinForening Web og tryk på Aktiviteter til venstre i menulinjen.


- Tryk på den aktivitet som skal ændres. Et vindue åbner og du trykker på knappen Rediger.


- Husk at trykke på Gem ændringer når du er færdig med at redigere aktiviteten.


Som ses på billedet ovenover, så har du muligheden for at redigere alle aktiviter.
Hvis aktiviteten er en gentagen aktivitet, så er det muligt at redigere dem alle, eller bare den ene som du lige har rettet, hvis fx. træningen flyttes til et andet tidspunkt.
Hvis en aktivitet skal slettes fx. hvis træning aflyses, så skal du gøre således:
- Log på MinForening Web og tryk på Aktiviteter til venstre i menulinjen.


- Tryk på den aktivitet som du vil slette. Et vindue åbner, og du trykker på knappen Slet.


Hvis det er en gentagen aktivitet, så kan du slette eller ændre kun den ene aktivitet fx. hvis træningen aflyses eller flyttes til et andet tidspunkt, eller du kan slette og ændre alle gentagne aktiviteter.
NB! Alle inviterede til en aktivitet får besked om at aktiviteten er aflyst.
Tip! I stedet for at aflyse en aktivitet, kan man også ændre overskriften til “AFLYST + titel på aktiviteten”, hvormed de inviterede deltagere får en notifikation herom.
Når medlemmer anmoder om medlemskab i din forening, så skal de godkendes. Først godkendes selve anmodningen om medlemskab for derefter at godkende evt. grupper som medlemmet har anmodet om medlemskab af.
- Navigér over i venstre side af skærmen og tryk på Medlemmer.


- I toppen af skærmen ses alle forenings anmodninger hvor du trykker på Accepter.


Når du har godkendt anmodningen, så skal skal du godkende eventuelle anmodninger til grupper fra medlemmet.
Dette gøres ved at opdatere siden ved enten:
- At trykke væk fra Medlemmer ved f.eks. gå ind i Aktiviteter, og tilbage til Medlemmer i venstre side af skærmen.
- Eller tryk på opdater knappen i din browser, som også kan gøres med knappen F5 på dit tastatur.
Når du har opdateret medlemmer siden, går du igen ind på medlemmer.
- Øverst på skærmen hvor du godkendte anmodningen før, ses nu anmodningen til grupper.


- Er du enig med den gruppe, som personen vil være medlem af, så trykker du på knappen Accepter. Hvis personen anmoder om de forkerte grupper, så kan det redigeres gennem knappen Rediger eller tilføj grupper.







